
「作曲には楽器が必要でしょ?でもそんなにお金かけたくないな」
という人に向けてGarageBandの魅力や簡単な使い方を紹介していきます。
(iOS版での紹介なのでiPhoneを持っている人向けになりますが、基本的な操作はMacOS版でもiPadOS版でも同じです。)
初心者向けのわかりやすい解説なので、難しい機能説明は省いています。
初心者あるあるとして、目的のアイコンと違うところをタップしてしまって、思った音を鳴らせないということも。
そんなつまづきをしないためにも、基本操作を覚えましょう!
この記事を読むメリット
・GarageBandでできること、簡単な使い方がわかる
・GarageBandを使って「録音・編集・書き出し」ができるようになる
- GarageBandとは?
- iOS版GarageBandの基本操作【演奏】
- iOS版GarageBandの基本操作【録音】
- iOS版GarageBandの基本操作【編集】
- iOS版GarageBandの基本操作【書き出し】
- まとめ:作曲に楽器不要。GarageBandで作曲可能
 |
PREMIER SOUND FACTORY(プレミア サウンド ファクトリー) PIANO Premier "at first light"【シリアルメール納品】【DTM】【ピアノ音源】 価格:15,378円 |
![]()
GarageBandとは?

GarageBandはアップル社が開発した音楽制作ソフト。ガレバンとも呼ばれる。
MacOS、iOS、iPadOSに対応しており、近年のMacやMacBook、IPhone、iPadなどには初期インストールされています。(以前の制品にも無料でインストール可能)
ピアノやギター、ベース、ドラム、バイオリン、和楽器、パーカッション、シンセなどの音源が入っているほか、ループ音源というフレーズやリズムを繰り返す音も入っているので、楽器の演奏が苦手な人もループ音源を組み合わせれば驚くほど簡単に曲が作れます。
無料で利用可能なので、MacやIPhoneを持っていれば初期費用0円で作曲が楽しめるのがポイント。楽器は不要です。
無料だと音もよくないし機能も制限されているんでしょ?と思う方も多いかもしれませんが、音はプロのミュージシャンもデモ音源制作として活用するほどのクオリティーです。実際に弾いてみるとわかりますが、ピアノの音もきれいですよ。まさに有料級!しかもGarageBandはさまざまな機能を無料で使い放題!広告も出ません。
作曲をしたい人や手軽に演奏を楽しみたい人はぜひ使いたいアプリですね。
GarageBandでできること(ざっくり)
・何十種類もの音源(楽器)を鳴らせる(全部無料)
・録音できる(音源を弾いたものを記録する・音源を重ねて録音する・歌声を録音する・実際の楽器を演奏したものを録音する)
・編集できる(音の強さを変える・音の長さを変える・音の高さを変える)
好きな音を選んで演奏、録音、編集、そして書き出しができます。
書き出した曲はYoutubeやTwitterなどのSNSにアップしたりもできます。
iCloudにも保存できるのでデータをデバイスに保存したくない人にも便利ですね。
いろいろできるため操作が複雑そうに感じるかもしれませんが、さすがはApple。直感的に操作できるメニューとなっているため、触っているうちに使いたい機能が発見できたりします。
全機能を使いこなすのは時間がかかりますが、「演奏・録音・編集・書き出し」という基本的な操作は以下を読めば簡単にできるはず!
まずアプリを立ち上げて「曲を作成」をタップ。↓

これで準備完了です!では順番に見ていきましょう。
iOS版GarageBandの基本操作【演奏】
音源はものすごくたくさんあるため、ここでは「ピアノのみをざっくり解説」していきます。
ピアノを出すやり方
「曲を作成」をタップしたので、こんな画面になっていると思います。↓

「KEYBOARD」ですね。
ここでピアノやシンセ、サンプラー、その他のサウンドが選べます。
ちなみに「TRACKS」にはKEYBOARDのほかDRUMS 、STRINGSなどなど、さまざまな音源が入っています。
この中から選んで演奏していくんですが、まずは普通のピアノを選んでみましょう。
左下の「Smart Piano」をタップしてください。それ以外は違う画面になってしまうので注意。
(↓間違ってしまったら左上の▼→「音源」をタップで戻れます。サンプラー画面でも同じです)

「Smart Piano」をタップするとこんな画面になりますね。↓
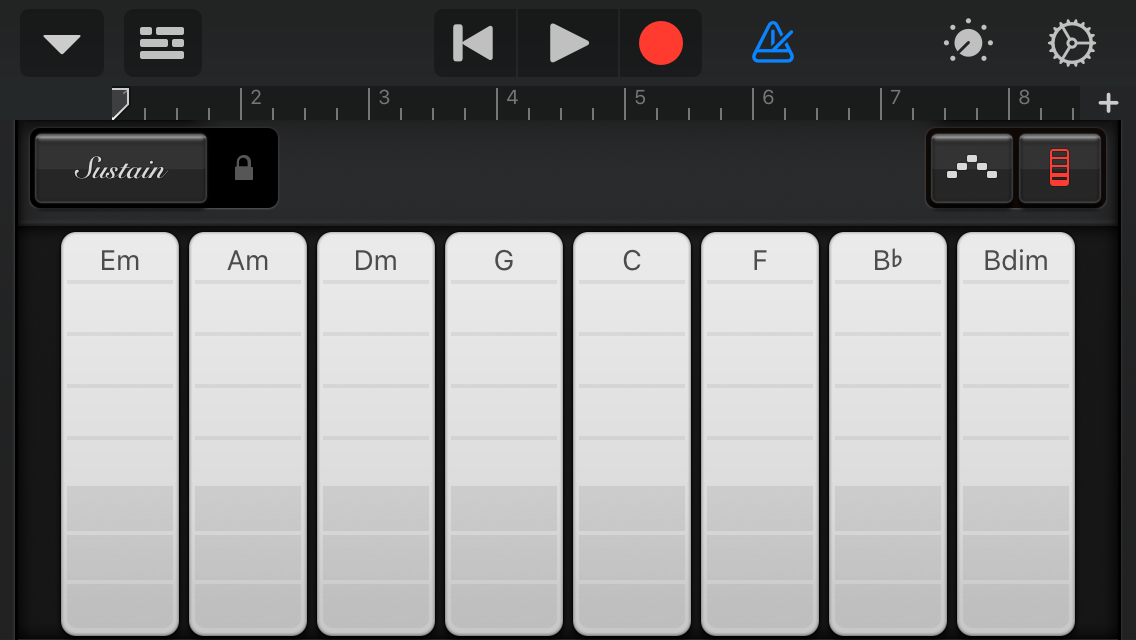
あれ、ピアノじゃない・・・
ですが、大丈夫です。
普通のピアノの画面にするには右上のここをタップ。↓


これでピアノの音で演奏できます。
「C3」がいわゆる真ん中の「ド」になります。
鍵盤をスクロ―ルする
このままでは鍵盤数が少ないですが、左上のここをタップすると音域が変えられます。↓
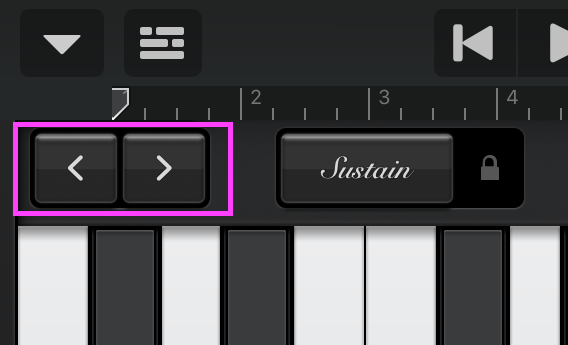
C4とかC5とか、数字が大きくなるほど高い音です。また戻りたいときは「< 」「>」を押して一瞬表示される「0」にしてください。またはC3が真ん中と覚えましょう。
これじゃ弾きながら高い音を出したいときに不便・・・
ですが、大丈夫です。
鍵盤をスライドするときはここをタップ。小さいですが「Glissand(グリッサンド)」と書いてあるところです。↓

「Scroll(スクロール)」になりましたね。これで鍵盤上をスライドさせると鍵盤が動くと思います。↓

弾き方によってですが、どちらでも好きな方で演奏してみてください。
ただし、「スクロール」ではグリッサンド(鍵盤を滑らすように弾く奏法)はできません。
ペダルのON・OFFやり方
「グリッサンド/スクロール」のボタンの左側には「(サスティン)」ボタンがあります。
これはピアノのペダルのこと。
鍵盤を離したときにも音を伸ばせるペダルですね。
これをONにするにはボタンを右にスライドさせます。(タップではなくスライドです!)↓

カギマークが開いた状態になっていればサスティンペダルONの状態です。
左にスライドでサスティンOFFです。
基本的な演奏はこんな感じです。
ほかのボタンの説明は長くなるので次回にしましょう。
iOS版GarageBandの基本操作【録音】
次は録音に挑戦しましょう。
赤まるボタンで録音スタート
録音は上の「赤まるボタン」です。
押してみましょう。
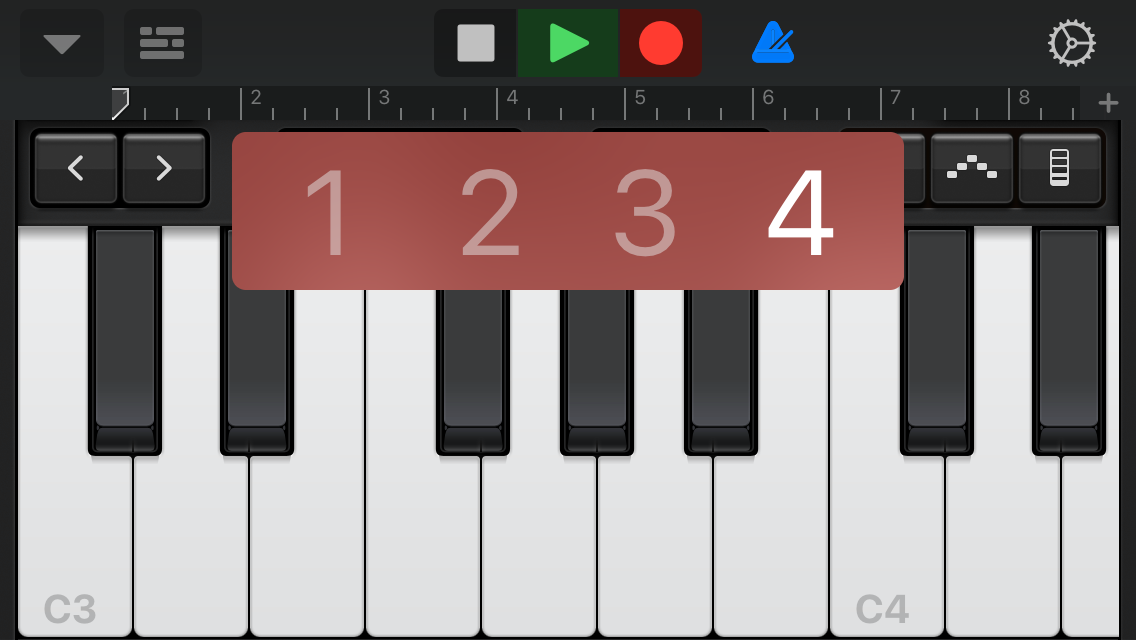 ↑
↑
いきなりカウントが始まりますが、慌てずに。
録音を開始したら最初に出る「1 2 3 4」のリズムを取ってメロディを弾きましょう。
上の赤いバーが進んでいき、録音しているタイムラインが確認できますね。

この定規のようなメモリは、拍や小節を確認するためのもの。青いマークはメトロノームです。↓

メトロノームは録音の際にリズムがずれないように「カッカッカッ」とクリックを鳴らしてくれます。クリック音が邪魔な場合はタップすればグレーになり、鳴らなくなります。(再生時も)
「■(停止ボタン)」を押すと録音が停止されます。録音したタイムラインは緑色になりました。↓

どんな感じで録音されたか確認するには「▶(再生ボタン)」をタップ。1(曲の最初)に戻すにはタイムラインをスライドするか再生の左側のボタンをタップ。
もう一回やり直したいときはこのボタンをタップ。↓

途中から録音をスタートしたいとき
途中から次の録音を開始するときは、次のタイムラインまでスライドさせて録音開始。もしくは1に戻して録音開始し、タイミングを見て演奏開始しましょう。
「1に戻して録音開始」の場合、赤いバーが1から始まります。
弾いたところのタイムラインに音を被せなければ最初に録音した音は消えませんので安心してください。

テンポ変更のやり方
テンポが速いなと感じたら、右上の歯車マークをタップ、「曲の設定」をタップ。↓

テンポをタップ。↓

この画面で設定できます。↓

iOS版GarageBandの基本操作【編集】
録音した音を編集してみましょう。
編集画面・メニューを出す
左上のマークをタップ。↓

こんな画面になりますね。↓

緑色の部分をダブルタップし、メニューを表示させてください。
コピーや分割などができますが、今回は編集をタップ。↓

タイムラインと緑色のバーがいくつも並ぶと思います。
このバーは録音した音です。
もし音を間違って録音してしまったら、このバーを調整すれば直すことが可能。1つ1つの音の長さ、音の高さ、強弱も変えられます。
やってみましょう。
音の調整やり方
まず、音と言ってもどの部分が見えているのかよくわからないと思いますので、全体を把握しましょう。
上下、左右をピンチアウト・ピンチイン(拡大・縮小)して全体の音の並びを確認することができます。↓

これでもどの音を調節したいか分かりづらいですよね。
そんなときは実際に音を聴いて確かめましょう。
縦のタイムライン上に「再生される音(緑色のバー)」があることがわかると思います。↓

調節したい音がわかったら、その緑の棒をタップ。(分かりづらいときはまた拡大などしてみてください。)↓

音のバーの上にメニューが出ましたね。
例えば「Velocity(ベロシティ)」をタップすると音量調節ができます。↓

ほかには、音のバーをドラッグすると音の移動も可能。このとき左にある鍵盤を目安にするとわかりやすいですね。↓

バーの右端の部分を左右にドラッグすると音の長さが調節できます。↓

どの音かわからなくなってしまったら、その都度再生をしながら確認するといいでしょう。
編集が終わったら右上の完了をタップしてください。
iOS版GarageBandの基本操作【書き出し】
録音、編集ができたら、書き出しをしてみましょう。
左上の「▼」をタップし、「My Songs」をタップ。↓
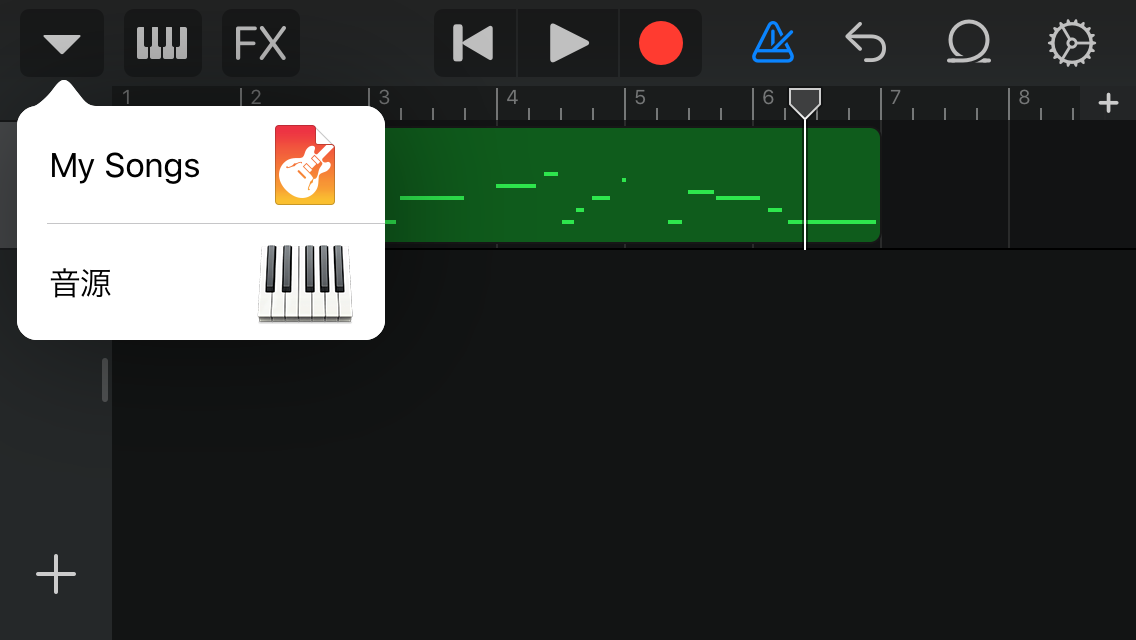
最初の画面に保存されますね。
右上の「選択」をタップ。↓

作った「My Songs」を選んで左下のボタンをタップ。↓

するとこんな画面に↓

・「曲」→音のデータをメッセージやメモ、メールなどお持ちのアプリに保存できます。
・「着信音」→iPhoneの着信音に設定できます。
・「プロジェクト」→編集画面をメッセージやメモ、メールなどに保存できます。
まとめ:作曲に楽器不要。GarageBandで作曲可能

GarageBandにはさまざまな音源が入っているので、楽器はなくても曲は作れると思います。ただ、小さい画面のiPhoneだと物理的に操作がしにくいという難点があるのは否めません。
とはいえ音はいいですし、機能も十分備わっているので、楽器を新しく買い揃えるよりも手軽。編集も簡単にできるのでおすすめです。
いろいろ触って知らない楽器を演奏してみるのもおもしろいですよ。
今回はざっくりとした使い方を紹介しましたが、ほかにも作曲に役立つ機能がたくさんあります。
無料のためぜひいろいろ試してみてくださいね。